A complete guide on how to take a screenshot on a Chromebook
If you are a Windows or Mac operating system users then you know well the procedure of how to take a screenshot? The process of taking a screenshot is not the same on Chromebook. Taking screenshot is not a difficult but little bit different from Windows and Mac system. If you have Chromebook you noticed there is no print key available. Anyhow here we will describe how you can take a screenshot using Chromebook. This screenshot can be a full page or the portion of the page that you want to grab.
- If you want to capture a full screen just press Ctrl + Window key together it will capture your full screen.
- If you will press Ctrl + Shift + Windows key together it will take the partial window.
CAPTURING A FULL SCREENSHOT
 |
| how to take a screenshot on a Chromebook |
You are ready to take a screenshot using your Chromebook. Now just open a screen that you want to capture and press Ctrl + Window button it will take your full screen. Once you will do this process you see the notification at the bottom of the screen that Screenshot has been taken.
 |
| how to take a screenshot on a Chromebook |
After taking Screenshot you have to go in the download folder for checking that screenshot. Successful screenshot automatically saved into download folder of your Chromebook. Now you have done successfully everything just label your screenshot and date as well for later use when you are offline. Screenshot directly saved into your local drive, not on a cloud-like Google Drive, Dropbox, etc.
PIXELBOOK SCREENSHOT
There is one another way of taking a screenshot if you are using Chromebook like a Pixelbook. On the above portion, we have learned how we can take the screenshot of the full screen. Here we will see how a specific portion of the screen can be captured let’s follow the steps.
 |
| how to take a screenshot on a Chromebook |
1. First, you have to hold two keys together CTRL + SHIFT after pressing these keys together you have to switch the window button.
2. When you will press all these keys together a selection area will appear on the screen. Select the area that you want to capture and release your mouse button.
3. Now the process of taking screenshot has done. Your screenshot automatically saves in the download folder.
CHROMEBOOK TABLET
 |
| how to take a screenshot on a Chromebook |
If you are using Chromebook tablet then you are not quick access of keys to hold for getting the screenshot. In this case, you don’t need to worry a very easy and quick of taking a screenshot is available. The process of taking the screenshot on a tablet is similar to the Android phone. Just press the power button and volume down button together. Your screenshot will automatically save.
In case of the stylus on your tablet mode then it’s easy to take a screenshot using stylus tool. This tool allows you to take a screenshot of the entire screen or portion of the screen very easily.
OTHER TIPS AND TRICKS
Copying screenshots
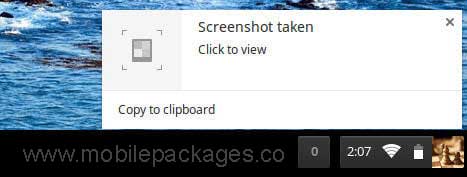 |
| how to take a screenshot on a Chromebook |
Screenshot in Chromebook does not save as a copy just like we do in Windows operating system at the time of pressing print screen button.
If you want to copay a screenshot in Chrombook you just wait for the notification that will appear above the system clock. Here you have to press the button copy to clipboard. Now the process of copy has done just paste this copy in any local drive folder. You can use shortcut key CTRL + V to paste the image.
Editing screenshots
After capturing image we can share it with our friends or can use it for our local purpose. If you need some editing in screenshot then Chromebook provides the built-in image editor. Following is the procedure of this editor how to access it completely.
Navigate to download folder and open the screenshot that you have recently captured. It will automatically open in image viewer. For entering in edit mode you have to click on the pen icon which is available at the bottom of the right corner. When you will enter in edit mode you are able to crop, rotate and bright adjustment of the image. These tools will appear at the bottom of the screen.
After completing all adjustment click the pen icon again to finish the editing process. This editor will never allow you to save the copies like Windows system. So all editing will implement on your original copy. You must take the copy of your screenshot before editing on the image.
Using external keyboards
This is one another way of taking a screenshot on Chromebook. You can use an external keyboard with Chromebook. The key of external keyboard work like your other desktop system does not follow the Chromebook keyboard lines. You can use the same keys that we use in windows like CTRL + F5 and get the screenshot easily.
Other screenshot tools
We have discussed all built-in way of getting screenshot on Chromebook. There are some other ways available using that we can get the screenshot. Dedicated Android app is available on the Google play store that allows us to get the Screenshot.
Lightshot: Lightshot is well known Android app that allows users to get the screenshot of the specific area or entire screen with easy way. Screenshot can be edit, download and send it to the cloud using Lightshot app. Lightshot is the choice of many people due to its easy use and attractive interface.
FireShot: FireShot is one of the best apps for taking a screenshot. Your entire page will convert into an image in one click. Screenshot can be saved in different formats and upload on cloud or email where you want.
Awesome Screenshot: This android app is used to capture screen between and also use these screenshot for making the videos. You can make your screenshot more beautiful and attractive using its extra features.
SuperChrome: SuperChrome app is widely used to take a screenshot of webpages. It allows you to get the screenshot of one webpage or number of pages with one click. The captured screenshot can be share and edit as well. This app allows converting the screenshot in a different format that make it more amazing.
